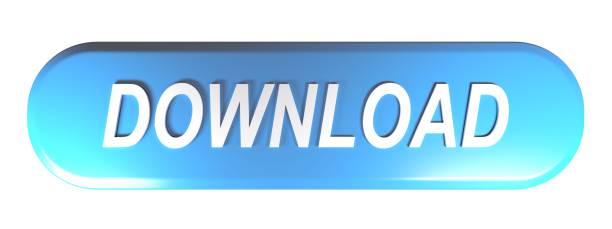FLIR Cloud™ is an iPhone app that allows you to remotely view select Lorex systems. See this chart to determine the apps that are compatible with your system.
The IP Cam Viewer Lite is a free video surveillance app for both iOS and Android smart devices, up to 1600+ different brands (such as 3SVision, Axis, Dahua, Hikvision, Vivotek) camera supported including, users can add cameras through RTSP and ONVIF protocols, it supports current H.264/AVC and conventional MPEG4 video compression standard. To add a new camera to AnyCam, you need only input the IP address or the domain name, the port number being optional. Aside from that, there are no other configuration options. The best drawing. You can then click ‘Save' and the tool will attempt to stream the images captured by your device, enabling you to view them on your computer. Foscam IP Camera Viewer makes it quick and easy of find and view your Foscam cameras. The app supports almost all of the Foscam Family of IP Cameras. This is great if you want to use the app to find and view the cameras you use for your baby monitor, store security, and home security purposes. Presence: Video security. This application helps you to monitor many things such as baby monitor. Blue Iris (Security and Webcam Software) Blue Iris is a CCTV video security program that gives you.
Table of Contents
Getting Started
Connecting to Your System on iPhone
Prerequisites- Connect your system to your router using an Ethernet cable (included).
- Make sure to upgrade your system to the latest firmware version. You must have the latest firmware and mobile apps to connect to the system over the Internet.
NOTE: The app will ask for permission to send push notifications and to access Photos. It will only send notifications if you enable motion-activated push notifications in the Push Config menu. It needs access to Photos to save snapshots and video clips to the local storage on your mobile device.
- Download FLIR Cloud™ for free from the App Store .
- Tap on the FLIR Cloud™ icon () to start the app.
- Tap Sign up and enter your email address and password to create a new account.
- From live view, tap then .
- Configure the following:
- Tap Scan QR Code and line up the QR code on the top of your system using the camera on your mobile device.
OR Under Device ID, manually enter the Device ID printed on the label. - Name: Choose a name for your system of your choice.
- Client Port: Enter the system's Client Port.
- User Name: Enter the system's User Name.
- Password: Enter the system's Password.
- Tap Scan QR Code and line up the QR code on the top of your system using the camera on your mobile device.
- Tap Connect. You will be prompted to change the system password.
- Enter a new 6 character password and tap OK. This password will be used to log on to your system from now on.
- The app opens in Live View and streams video from your cameras.
Live View
You can use FLIR Cloud™ in portrait and landscape mode.
- Menu: Tap to bring up the Menu.
- Display Area: Double-tap to open a channel in full screen. Swipe left or right to select a different page of channels.
- Pages: Shows the number of pages available and highlights the currently selected page.
- Split: Select the split-screen layout.
- Snapshot: Tap to take a snapshot from the currently selected channel.
- Control Bar: Contains the following options. Swipe left or right to access more options.
- Quick Playback: Tap to start/stop quick playback.
- PTZ Controls: Open/close PTZ controls. PTZ camera required (not included).
- Streaming Quality: Open/close streaming quality panel.
- Not supported.
- Not supported.
- Not supported.
- Digital Zoom: Tap to activate digital zoom mode. Pinch to zoom in/out.
- Color Settings: Tap to access color controls for the currently selected camera.
- Manual record: Tap to start/stop manual recording.
- Access Favorites.
- Connect/disconnect all: Connect to/disconnect from all previously added cameras.
- Device List: Tap to open a list of devices. You can use the Device List to open multiple systems or cameras at once.
Controlling PTZ Cameras
If you have PTZ cameras (not included), you can control them from the app.
To control PTZ cameras:

- Tap the display area the PTZ camera is connected to.
- Tap to open PTZ controls.
PTZ Controls
Ip Cam Viewer For Iphone
- Live Display: Swipe to move the camera. Pinch to zoom in/out.
- Focus: Tap to show focus controls.
- Zoom: Tap to show zoom controls.
- Iris: Tap to show iris controls.
- Goto preset: Tap to access preset controls. Then use the sliders to select a preset and then tap the check mark to goto the preset.
NOTE: You must set presets for the camera using the system's local menus before you can use this feature.
Playback
You can access recorded video on your system using your iPhone.
NOTE: You must enable Sub Stream Recording to use playback mode on mobile devices.
To use Playback Mode:
- Tap to access the Menu, and then tap Playback.
- Tap + and select a channel to playback.
- Select the date then the start and end times to playback.
- Use the on-screen controls to control playback.
Playback Controls
- Display Area: Double-tap to open in full-screen.
- Play/pause.
- Time Bar: Tap inside the bar to fast forward or rewind.
- Previous: Select previous video file.
- Next: Select next video file.
- Snapshot: Tap to take a snapshot from the selected camera.
- Stop All: Stop playback on all channels.
- Not supported.
- Manual Record: Tap to start/stop recording to your mobile device's local storage.
- Fast.
- Slow.
- Time Range: Tap to change the range of time shown in the time bar.
- Next frame.
Local Files
If you have saved snapshots or videos using the app, you may open them with Local Files.
To access Local Files:
- Tap to access the Menu, and then tap Local Files.
- Menu: Return to Menu.
- Files: Tap to open files.
- File Type: Tap the options to select video files or snapshots.
- Options: Tap to delete or export files to your device's local storage.
NOTE: Exported snapshots and video files are saved to the Photos app. Video files are saved to MP4 format.
Push Notifications
You can have the app send push notifications to the notifications area on your device when one of your cameras detects motion. Once you have received a push notification, you can select it to open live video or a snapshot attachment from the camera that detected motion.
NOTE: Your cameras must have motion detection activated to receive push notifications.
To enable Push Notifications:
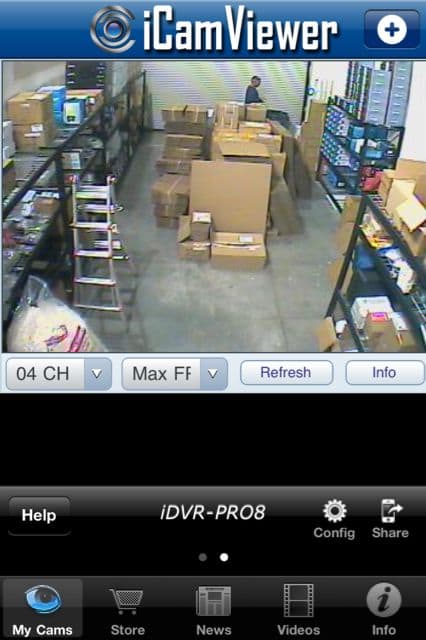
- Tap to access the Menu, and then tap Push Config.
- Tap the system you would like to configure.
- Tap Motion Detect and then check each channel you would like to receive push notifications from.
- Tap to save changes. You will now receive a notification when one of the selected cameras detect motion.
Event List
The Event List menu shows a list of events that were sent to your device via push notifications.
NOTE: You must configure push notifications before you can use the Event List.
To access the Event List:
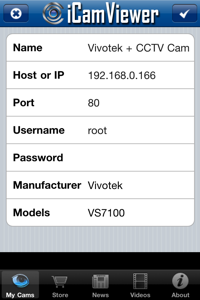
- Tap to access the Menu, and then tap Event List.
- Events: Shows the details of each motion detection event. Tap the event to view the video or snapshot.
- Delete All: Tap to delete all events in the Event List.
NOTE: To delete a single event, swipe it to the left and then tap Delete. - View: Tap to view the video or snapshot for the selected event.
Favorites
Favorites allows you to select a group of cameras as a favorite. You can then quickly bring up the group of cameras in Live View without having to individually select each camera.
To use Favorites:
- Tap to access the Menu, and then tap Favorites.
- Tap a group to configure an existing group.
NOTE: Tap to create a new group and then enter a name for the new group. - To add cameras to the group, tap .
- Select the cameras you would like to add to the group. Tap to save changes.
NOTE: To delete cameras that have been added to the group, select the group in the group list. Then, swipe left and tap Delete.
Ip Camera Viewer For Android
To open Favorites in Live View:
- Tap to access the Menu, and then tap Live View.
- Tap , and then tap to open the group.
E-Map
E-Map allows you to place cameras over a still image. For example, you can use the E-Map to create a virtual map of your cameras over a floor plan of your home or business.
To add an E-Map:
- Tap to access the Menu, and then tap E-Map.
- Tap .
- Select a .jpg image on your mobile device.
- Press and select a camera. Drag the camera on the screen to place it on the map. Repeat to add additional cameras.
- Click . Choose a name for your E-Map and then tap OK.
To open cameras from an E-Map:
Ip Cam Viewer For Iphone
- Tap in Live View.
- Select the E-Map in the Device List.
- Tap the camera or cameras to select and then tap Connect to open the cameras.
Device Manager
You can use Device Manager to add, delete, or edit your systems.
To access Device Manager:
Ip Camera Viewer For Windows 10

- Tap the display area the PTZ camera is connected to.
- Tap to open PTZ controls.
PTZ Controls
Ip Cam Viewer For Iphone
- Live Display: Swipe to move the camera. Pinch to zoom in/out.
- Focus: Tap to show focus controls.
- Zoom: Tap to show zoom controls.
- Iris: Tap to show iris controls.
- Goto preset: Tap to access preset controls. Then use the sliders to select a preset and then tap the check mark to goto the preset.
NOTE: You must set presets for the camera using the system's local menus before you can use this feature.
Playback
You can access recorded video on your system using your iPhone.
NOTE: You must enable Sub Stream Recording to use playback mode on mobile devices.
To use Playback Mode:
- Tap to access the Menu, and then tap Playback.
- Tap + and select a channel to playback.
- Select the date then the start and end times to playback.
- Use the on-screen controls to control playback.
Playback Controls
- Display Area: Double-tap to open in full-screen.
- Play/pause.
- Time Bar: Tap inside the bar to fast forward or rewind.
- Previous: Select previous video file.
- Next: Select next video file.
- Snapshot: Tap to take a snapshot from the selected camera.
- Stop All: Stop playback on all channels.
- Not supported.
- Manual Record: Tap to start/stop recording to your mobile device's local storage.
- Fast.
- Slow.
- Time Range: Tap to change the range of time shown in the time bar.
- Next frame.
Local Files
If you have saved snapshots or videos using the app, you may open them with Local Files.
To access Local Files:
- Tap to access the Menu, and then tap Local Files.
- Menu: Return to Menu.
- Files: Tap to open files.
- File Type: Tap the options to select video files or snapshots.
- Options: Tap to delete or export files to your device's local storage.
NOTE: Exported snapshots and video files are saved to the Photos app. Video files are saved to MP4 format.
Push Notifications
You can have the app send push notifications to the notifications area on your device when one of your cameras detects motion. Once you have received a push notification, you can select it to open live video or a snapshot attachment from the camera that detected motion.
NOTE: Your cameras must have motion detection activated to receive push notifications.
To enable Push Notifications:
- Tap to access the Menu, and then tap Push Config.
- Tap the system you would like to configure.
- Tap Motion Detect and then check each channel you would like to receive push notifications from.
- Tap to save changes. You will now receive a notification when one of the selected cameras detect motion.
Event List
The Event List menu shows a list of events that were sent to your device via push notifications.
NOTE: You must configure push notifications before you can use the Event List.
To access the Event List:
- Tap to access the Menu, and then tap Event List.
- Events: Shows the details of each motion detection event. Tap the event to view the video or snapshot.
- Delete All: Tap to delete all events in the Event List.
NOTE: To delete a single event, swipe it to the left and then tap Delete. - View: Tap to view the video or snapshot for the selected event.
Favorites
Favorites allows you to select a group of cameras as a favorite. You can then quickly bring up the group of cameras in Live View without having to individually select each camera.
To use Favorites:
- Tap to access the Menu, and then tap Favorites.
- Tap a group to configure an existing group.
NOTE: Tap to create a new group and then enter a name for the new group. - To add cameras to the group, tap .
- Select the cameras you would like to add to the group. Tap to save changes.
NOTE: To delete cameras that have been added to the group, select the group in the group list. Then, swipe left and tap Delete.
Ip Camera Viewer For Android
To open Favorites in Live View:
- Tap to access the Menu, and then tap Live View.
- Tap , and then tap to open the group.
E-Map
E-Map allows you to place cameras over a still image. For example, you can use the E-Map to create a virtual map of your cameras over a floor plan of your home or business.
To add an E-Map:
- Tap to access the Menu, and then tap E-Map.
- Tap .
- Select a .jpg image on your mobile device.
- Press and select a camera. Drag the camera on the screen to place it on the map. Repeat to add additional cameras.
- Click . Choose a name for your E-Map and then tap OK.
To open cameras from an E-Map:
Ip Cam Viewer For Iphone
- Tap in Live View.
- Select the E-Map in the Device List.
- Tap the camera or cameras to select and then tap Connect to open the cameras.
Device Manager
You can use Device Manager to add, delete, or edit your systems.
To access Device Manager:
Ip Camera Viewer For Windows 10
- Tap to access the Menu, and then tap Device Manager.
To edit a system:
- Tap the system in Device Manager. Tap .
- Edit the connection details as needed.
- Tap Connect to save changes and connect to the system.
Lg smart tv apps. To delete a system:
Best Ip Cam Viewer For Iphone
- Tap the system you would like to delete.
- Tap . Tap OK to confirm.
IP Address or DDNS Setup (Advanced)
The app can connect directly to a device via the IP address or DDNS address as an optional advanced connectivity method or for systems that do not support FLIR Cloud™.
Prerequisites:
- The device you are connecting to must be connected to the Internet.
- You must port forward the HTTP Port (default: 80) and Client Port (default: 35000) on your router to the device's local IP address.
- To ensure connectivity, it is highly recommended to register for a free DDNS domain to use with your system.
To add a device using an IP or DDNS address:
- Tap then .
- Configure the following:
- Tap Register Mode and select IP/Domain.
- Name: Choose a name for your system of your choice.
- Address: Enter the IP address or DDNS address of your system.
- Client Port: Enter the Client Port (default: 35000).
- User Name: Enter the system's user name.
- Password: Enter the system's password.
- Tap Connect. You will be prompted to change the system's password.
- Enter a new 6 character password and tap OK. This password will be used to log on to your system from now on.
- The app opens in Live View and streams video from your cameras.