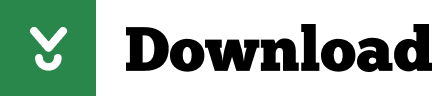Hello GPOSERS! Another issue means another Photoshop guide. And given that this issue's theme is centered around all things Square Enix/Final Fantasy, my fellow staff members thought it would be cool to make this guide a how-to on creating your own Final Fantasy-style logo. These logos often depict a titular character from each game, their silhouette filled in with a beautiful gradient posed behind that trademark 'Final Fantasy' text we all know and love. This particular edit isn't all that difficult, and with today's advancements in ReShade, you could even create a preset that does this for you. But if you're interested in learning how to do this through Photoshop, read on!
Make your football logo with a few clicks with our football logo maker. Choose from fantasy animals to shields templates. We are continually adding styles! Heraldry Artist. A heraldic device, or 'coat of arms', is the symbol of an individual or group and is most often displayed on a shield. Worldspinner is proud to present this editor so. Design your own logo for a Fantasy Role Playing Game with this outlandish logo generator from Placeit. This online logo maker features incredible assets for you to customize and create a unique piece. Get ready to impress all gamers with visual contents that reflect your eSports team or guild's personality; start using Placeit now! Making your Fantasy logo is easy with BrandCrowd Logo Maker Create a professional fantasy logo in minutes with our free fantasy logo maker. BrandCrowd logo maker is easy to use and allows you full customization to get the fantasy logo you want! Pick a fantasy logo. Emblem Editor developed by Chokapik.3741.
For this edit, I'll be using my own character Full-time Senpai as the backdrop for this logo. I went ahead and took this shot of him doing Shadow Wall and cropped it out ahead of time in Photoshop. For the background layer, it's just solid white. Once you have your base ready, it's time to dig in.
Difficulty: Beginner
Step 1: Desaturate your image. With your image layer selected, go up to Image -> Adjustments -> Desaturate or press Shift + Ctrl/Cmd + U. We need to have a solid black and white image with stark contrast in order to fill it in with a gradient later.
Step 2: To create more contrast, we'll need to define what's black and what's white and eliminate the grays in the desaturated image. To do this, go up to Image -> Adjustments -> Threshold. Find a threshold that works best for you, where not too many details are lost. For me, that was around 49-53. Your character should now be completely black and white.
Step 3: Here's where we start creating the section of the silhouette we want to fill in with a gradient. Before you do this, make sure your foreground color is set to black! Check on the left side toolbar, at the bottom. The top square should be black as shown.

Next, select the Rectangular Marquee tool and go up to Select -> Color Range. Make sure your preview looks similar to what's shown in mine.
If your preview is completely white, use the eyedropper and select the portion of your character that is black. Click OK to dismiss the Color Range box and then press Shift + Ctrl/Cmd + I to invert the selection so that only the black parts of your silhouette are selected.
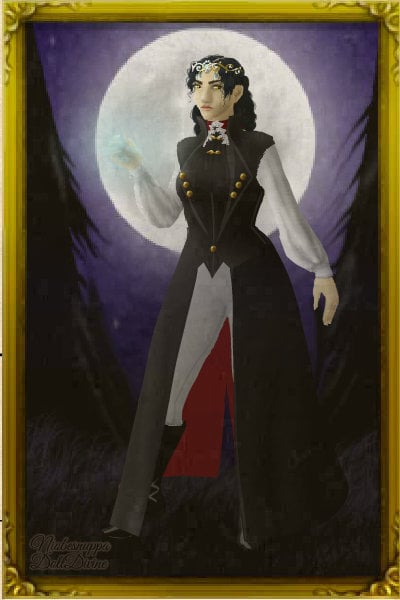
Step 4: We're getting close to the fun parts! For now, right click on your image with your selection still active and select Make Work Path. In the pop-up, make your tolerance 1.0 and hit OK. Your image is gonna look pretty funky after, with little boxes everywhere, so bear with me. Create a new layer.

Next, select the Rectangular Marquee tool and go up to Select -> Color Range. Make sure your preview looks similar to what's shown in mine.
If your preview is completely white, use the eyedropper and select the portion of your character that is black. Click OK to dismiss the Color Range box and then press Shift + Ctrl/Cmd + I to invert the selection so that only the black parts of your silhouette are selected.
Step 4: We're getting close to the fun parts! For now, right click on your image with your selection still active and select Make Work Path. In the pop-up, make your tolerance 1.0 and hit OK. Your image is gonna look pretty funky after, with little boxes everywhere, so bear with me. Create a new layer.
Step 5: With the new layer active, select your pen tool by pressing P and right click your image. In the pop-up, select Fill Path. A new window will open, make sure your settings match mine before clicking OK. Right click again and select Delete Path to get rid of those boxes surrounding your character. At this point, we no longer need Layer 1. You should be left with a black silhouette of your character against a white background.
Step 6: Gradient time! The exciting part, the part we've all been waiting for. Double click on the right side of the silhouette layer in the layers panel to bring up the Layer Style menu. Click on Gradient Overlay to activate it. From here, you can change the angle of the gradient, the colors, the scale, etc. I already went ahead and put in a Final Fantasy XII style gradient, but I'll show you how to edit the colors.
Click on the gradient box to open up the Gradient Editor box. From there, you can toy around with each individual 'color stop', indicating how much of each color you want, how smoothly they transition, the colors themselves, even deleting colors you don't want. To change colors, click on the tiny colored 'stop' and click on the color box to open up the color window. Enter the value you want, or select it in the spectrum and there you go!
Step 7: To get the full effect, you gotta add that awesome Final Fantasy text. I went ahead and found Square's own FFXIV logo PNG. You can type your own, or use Square's. It is important to note that Square Enix's Final Fantasy logos are registered/copyrighted, so do not use your fan-made logo for profit. This is purely for fun! That said, import or type out your Final Fantasy text, position and/or resize the text/your character, and you're done!
Final: Your final image should look something like this:
Optional: As always, you can take your edit to the next level, and truly make it unique. One option is to crop your character's upper body, and align it with the text like shown:
This creates a more ‘authentic' looking logo, much like you'd see in other Final Fantasy games.
A heraldic device, or 'coat of arms', is the symbol of an individual or group and is most often displayed on a shield. Worldspinner is proud to present this editor so you can design your own coats of arms.
Fantasy Emblem Creator Free
Usage
You can change each element above, including colors and 'charges' (drawings) for each section of the device. This tool will prevent some combinations that don't fit. However, it will not enforce all the historical rules of heraldry.
Fantasy Emblem Creator Online
We hope you find this tool useful for fantasy gaming, historical recreation such as the Society for Creative Anachronism (SCA), geneology, illustration, or decoration. You are welcome to print or distribute complete coats of arms produced by this tool, but not individual elements including the charges. For more information, see our Terms of Use.